Home Server 구성 과정 중 우분투서버 부팅 USB 만드는 과정에 대한 기록입니다.
1. 우분투 서버 이미지 다운로드
우분투 홈페이지에 접속하여 우분투서버 이미지파일(.iso)을 다운받습니다.
홈페이지에 접속하면 우분투서버와 우분투 데스크탑이 있습니다.
본 과정에서는 우분투 서버를 설치하여 진행하였습니다.
우분투 데스크탑 버전을 설치 할 경우 GUI가 제공되므로 우분투를 쉽게 사용하고싶은 분들은 우분투 데스크탑 버전을 설치하면 됩니다.
Get Ubuntu Server | Download | Ubuntu
Get Ubuntu Server one of three ways; by using Multipass on your desktop, using MAAS to provision machines in your data centre or installing it directly on a server.
ubuntu.com
구버전의 우분투는 아래에서 다운받을 수 있습니다.
본 과정에서는 우분투 18 LTS 버전을 다운받기 위해 해당 사이트를 이용했습니다.
old-releases.ubuntu.com/releases/
Index of /releases
old-releases.ubuntu.com
아래 목록에서 원하는 우분투 버전을 클릭합니다.
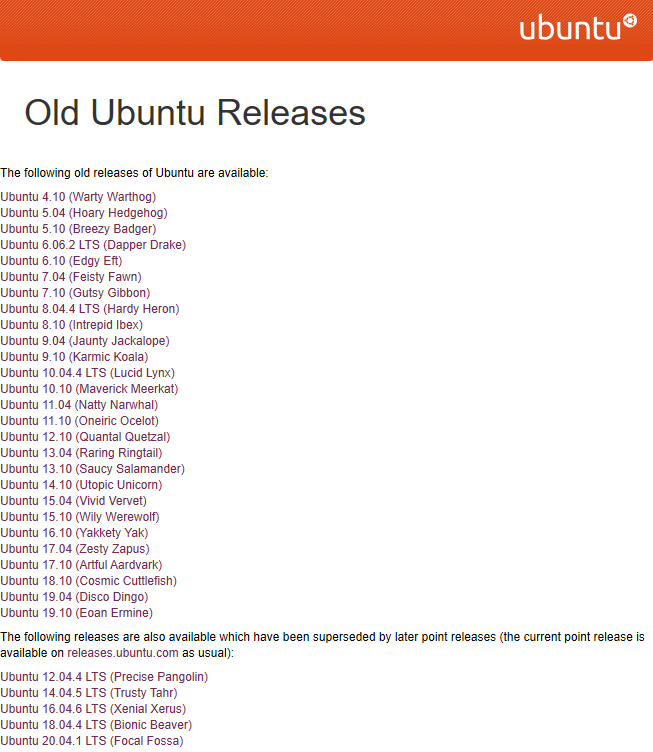
Server install image 항목의 우분투서버 이미지파일을 다운받습니다.
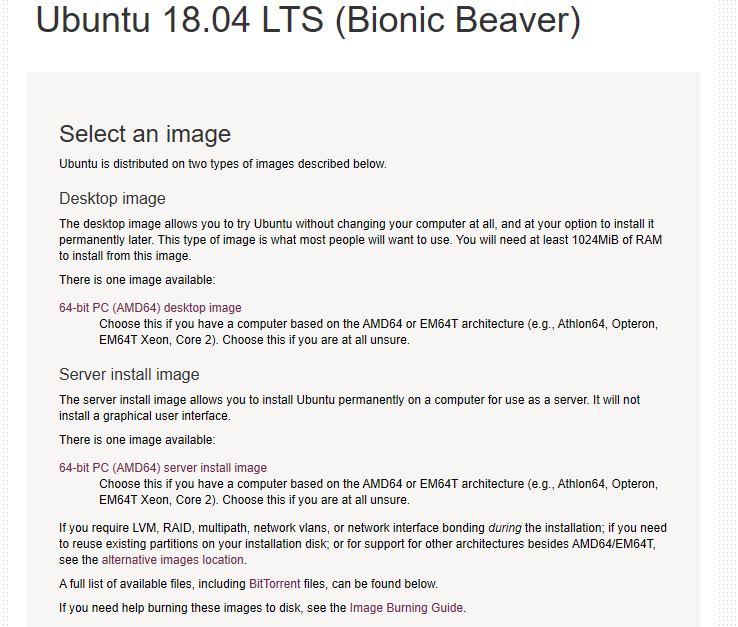
우분투와 우분투 LTS 의 차이를 알고싶은 경우 아래글을 참고합니다.
es2sun.tistory.com/243?category=750312
[Ubuntu] 우분투 vs 우분투 LTS 차이
우분투 파일명 숫자의 의미와 정규버전과 LTS버전의 차이를 기술한다. 우분투 홈페이지에 접속해 download 페이지를 클릭하면 아래와 같은 페이지로 이동한다. 다운로드 페이지에서 Ubuntu 20.04.2 LTS(
es2sun.tistory.com
2. 우분투 부팅 USB 만들기
우분투를 설치하려면 방금 다운받은 ISO 파일을 부팅가능한 CD나 USB로 제작해야합니다.
ISO를 설치가능하도록 USB로 제작해주는 프로그램은 여러개가 있는데 Rufus 를 사용하겠습니다.
아래 URL로 접속합니다. 해당 사이트에서는 한국어를 지원합니다.
2.1. https://rufus.ie/ 사이트로 이동합니다.
Rufus
rufus.ie
2.2. Rufus 3.8 링크를 클릭합니다.
설치형 프로그램이 아니기때문에 설치없이 실행만 해도 작업이 가능합니다.
사이트에서 스크롤을 내리면 아래와 같이 내려받기 메뉴가 있습니다.
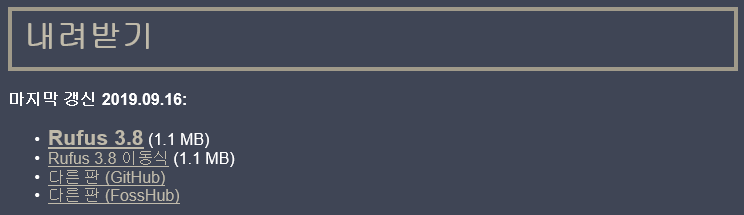
2.3. rufus 실행
다운받은 Rufus-버전.exe 파일을 실행시키면 아래와 같은 화면이 표시됩니다.
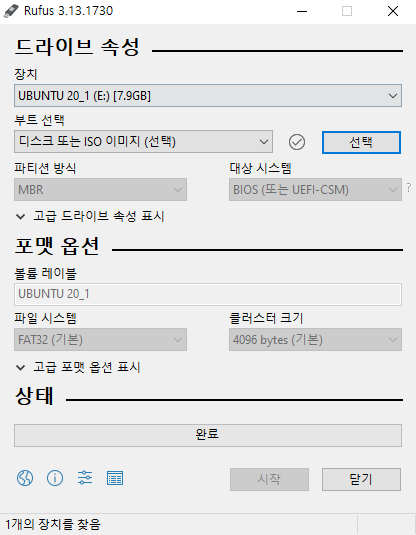
장치
장치에는 부팅할 USB가 자동으로 선택돼있습니다.
선택된 장치가 부팅USB가 아니라면 원하는 장치로 변경합니다.
부트선택
[선택] 버튼을 클릭하여 우분투 페이지에서 다운받은 Ubunto Server 이미지 파일을 선택합니다.
설정을 완료하면 아래와 같이 [시작] 버튼이 활성화 됩니다.
나머지 설정은 그대로 두고 [시작] 버튼을 클릭합니다.
[시작] 버튼 클릭 전 제 설정은 아래와 같습니다.
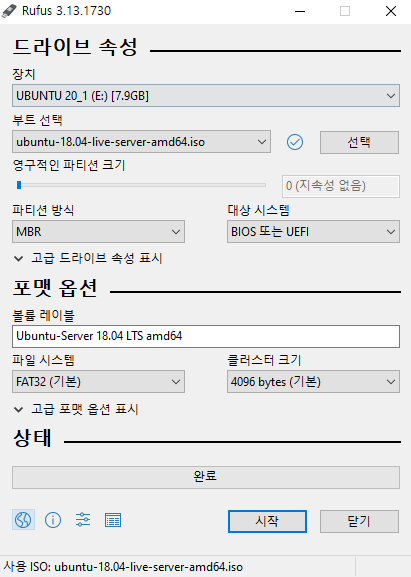
2.4. 확인창
[ISO 이미지 모드로 쓰기(권장)] 을 선택하고 [OK]를 클릭합니다.
만약 부팅이 정상적으로 동작하지 않을 경우, 해당 선택메뉴에서 [DD 이미지 모드로 쓰기]를 선택해서 다시 시도합니다.
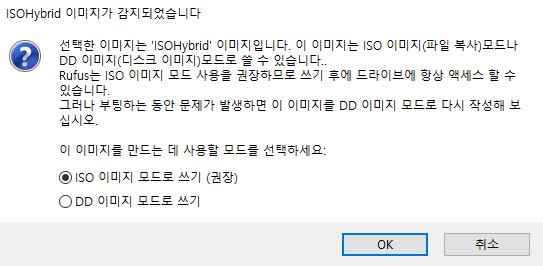
2.5. 경고창
선택한 USB를 부팅USB로 만들면 안에 있던 모든 데이터가 삭제된다는 경고 메시지입니다.
만약 USB에 삭제되면 안되는 파일이 있다면 다른곳에 옮겨두도록 합니다.
USB가 정리된 경우 [확인] 버튼을 눌러 다음 단계를 진행합니다.
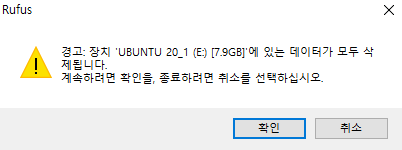
2.6. 진행확인 및 완료
이미지 생성이 진행되면 rufus 실행창 하단의 상태 항목에 진행상황이 표시됩니다.
상태 항목이 완료 상태가 되며 초록색 게이지가 끝까지 도달하면 부팅USB 생성이 완료된 것 입니다.
[닫기] 버튼을 눌러 Rufus 프로그램을 종료합니다.
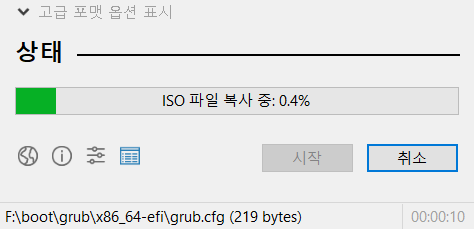
'Server > Home Server' 카테고리의 다른 글
| [Ubuntu] 우분투 vs 우분투 LTS 차이 (0) | 2021.02.08 |
|---|---|
| [Ubuntu] 홈 서버 구축 - (1)베어본(ZOTAC) BIOS 설정 변경하여 USB로 부팅하기 (0) | 2020.12.11 |
| 리눅스(CentOS) 설치를 위한 부팅USB 만들기 (0) | 2020.02.23 |
| 리눅스(Linux) 간략 정리 (0) | 2020.02.16 |



