집에 있는 ZOTAC 베어본에 우분투를 설치하는 과정을 기록해보려한다.
1. 설치 환경
서버로 사용할 PC 정보
| 제조사 | ZOTAC |
| Product Name | mini PC |
| Model | ZBOX-CA320NANO |
설치하는 리눅스 정보
| 리눅스 | 우분투(Ubuntu) |
| Version | 18.04.5 server |
| 확장자 | 디스크 이미지파일(.ISO) |
2. 설치 전 준비해야할 사항
- 리눅스를 설치 할 서버
- 베어본 PC 사용 시 유선 혹은 USB 타입의 키보드
- 우분투 부팅USB
- 부팅USB 만드는 과정은 아래 링크를 참고합니다.
- 우분투(Ubuntu) 설치를 위한 부팅USB 만들기
[Ubuntu] 홈 서버 구축 - (0)Ubuntu 18.04 Server 부팅 USB 만들기
Home Server 구성에서 준비단계인 우분투 서버 부팅 USB 만드는 과정을 기록해보려한다. 1. 우분투 서버 이미지 다운로드 우분투 홈페이지에 접속하여 우분투서버 이미지파일(.iso)을 다운받습니다.
es2sun.tistory.com
3. 우분투(Ubuntu) 부팅 USB로 부팅되도록 BIOS 설정변경
우분투 부팅USB로 부팅하기 위해 BIOS 모드에서 몇가지 설정을 해주어야합니다.
3.1. bios 모드 실행
부팅 USB를 Zotac 서버에 꽂고 바이오스(BIOS)를 실행합니다. (부팅될때 Delete키를 연속으로 눌러 바이오스에 진입합니다)
Zotac 바이오스에 진입하면 아래와 같은 화면이 표시될 것입니다.

3.2. 부팅순서 변경메뉴
이제 우분투 부팅USB가 가장 먼저 부팅되도록 순서를 조정해 줄 것입니다.
상단의 탭에서 [BOOT] 를 선택합니다. (키보드 방향키로 선택)
[Boot Option Priorities] 를 선택합니다. (서버마다 이름이 다를 수 있는데 부팅 시 순서를 지정해주는 메뉴를 찾습니다.)
아래의 제 화면을 보면 [Boot Option Priorities] 하위에 부팅옵션 [Boot Option #1]이 1개 있습니다.
해당 옵션 P0:..은 부팅 USB가 아니며, 현재 목록에 제가 찾는 우분투 부팅USB가 보이지 않습니다.
그러면 바로 아래의 [Hard Drive BBS Priorities]를 선택하고 [Enter]를 누릅니다.
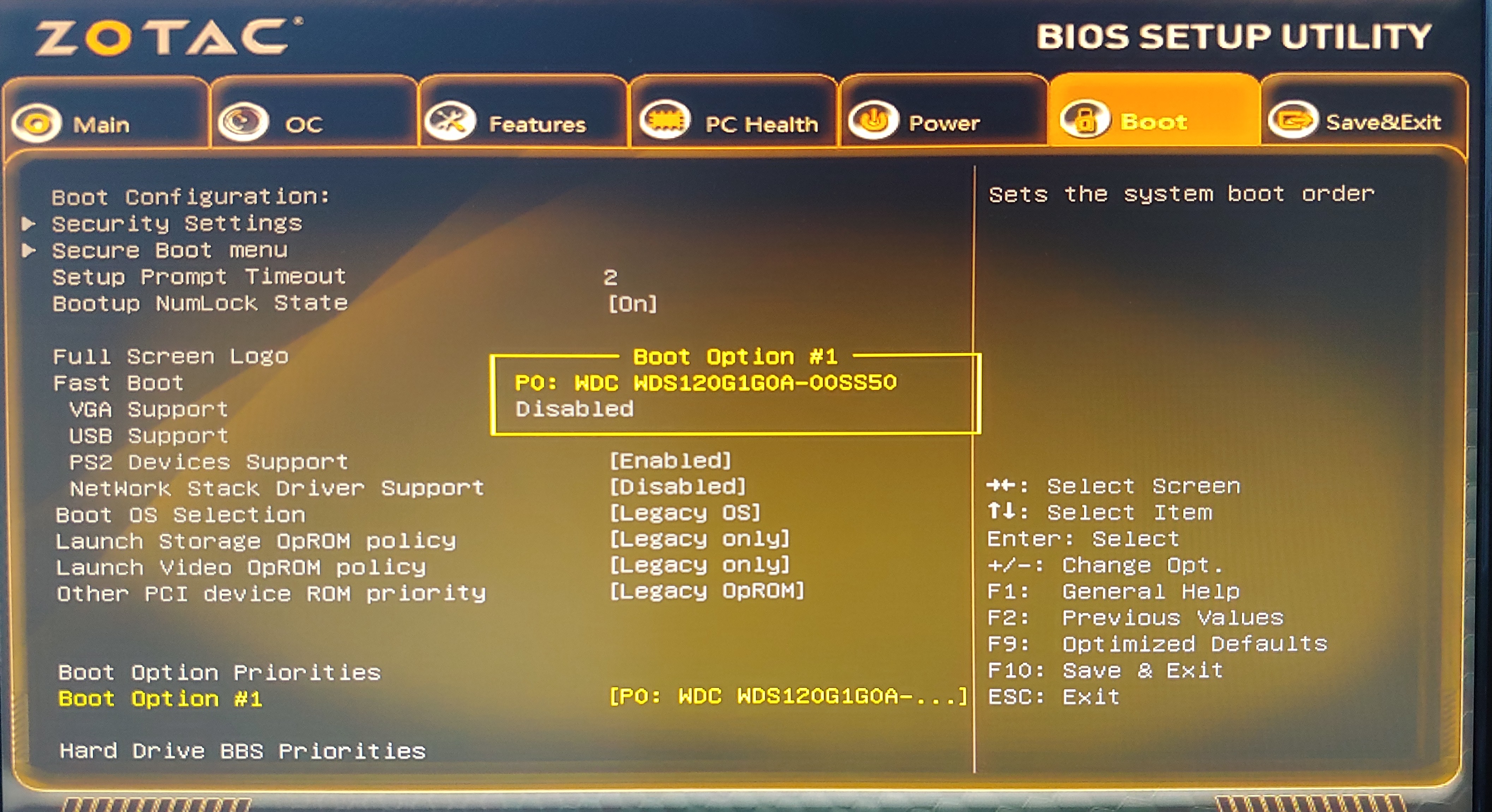
3.3. 부팅순서 변경
[Hard Drive BBS Priorities] 의 목록에 제가 찾는 우분투 부팅USB [Sony Storage ...] 가 보입니다.
아래 화면대로면 우분투 부팅 USB는 P0:... 보다 부팅순서가 낮습니다.
우분투 부팅USB가 가장 먼저 부팅되야하므로 맨위로 올려줍니다.
(맨 위로 올리는 방법은 오른쪽에 나와있는 도움말을 참고합니다.
여기서는 [+/-] 를 눌러 [Sony Storage ...] USB가 가장 위로 올라가도록 순서를 조정합니다.)

3.4. 부팅순서 변경함
아래와 같이 우분투 부팅USB가 가장 먼저 실행되도록 맨 위로 올렸다면 [ESC] 키를 눌러 이전 메뉴로 되돌아갑니다.

3.5. 변경된 부팅설정을 저장하고 BIOS모드 종료
[Boot Option Priorities] 의 하단 옵션을 보면 순서를 조정한대로 [Sony Storage ...] USB로 [Boot Option #1]이 변경된 것을 확인할 수 있습니다.
이제 해당 설정을 저장하고 다시 부팅해야합니다.
설정저장과 BIOS모드 종료를 위해 [F10]키를 선택합니다.(오른쪽 도움말 참고)
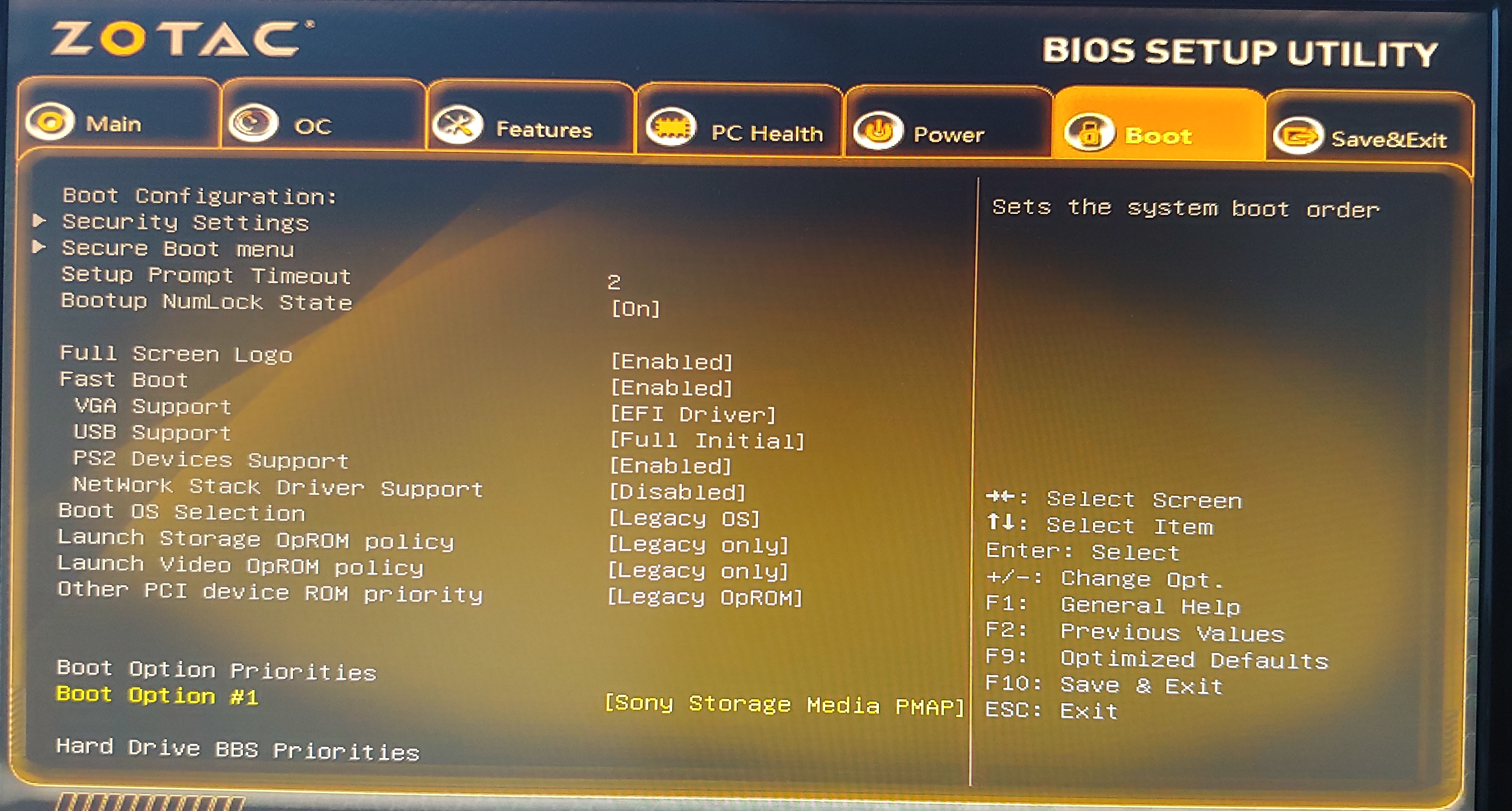
3.6. 바이오스모드 종료
아래와 같은 확인창이 뜨면 [Yes]를 선택해 변경된 설정을 저장하고 BIOS를 종료합니다.
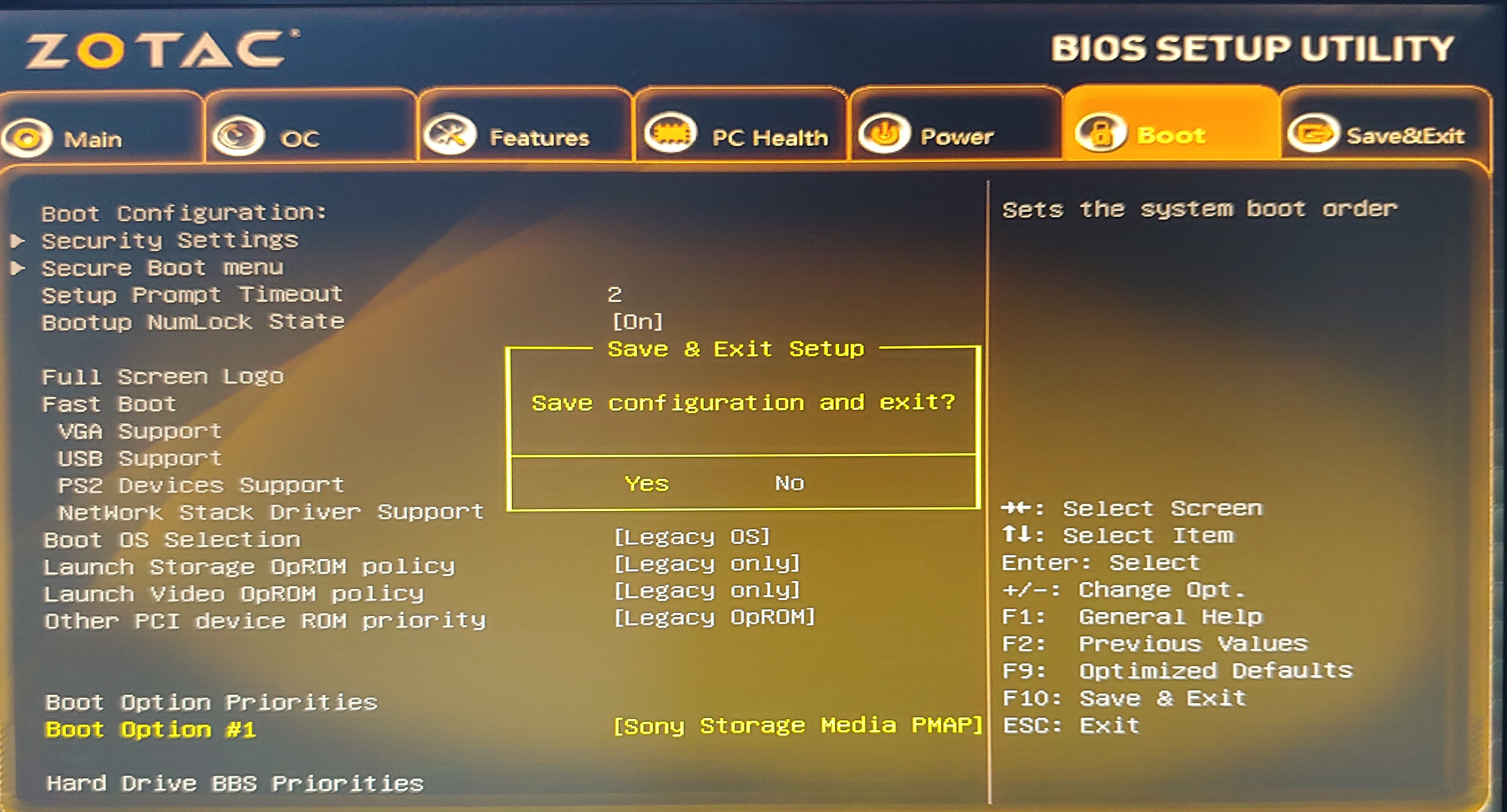
3.7. 설정한 우선순위대로 우분투 부팅USB로 부팅
앞의 설정이 잘 됐으면 아래와 같이 USB로 부팅되기 시작합니다.
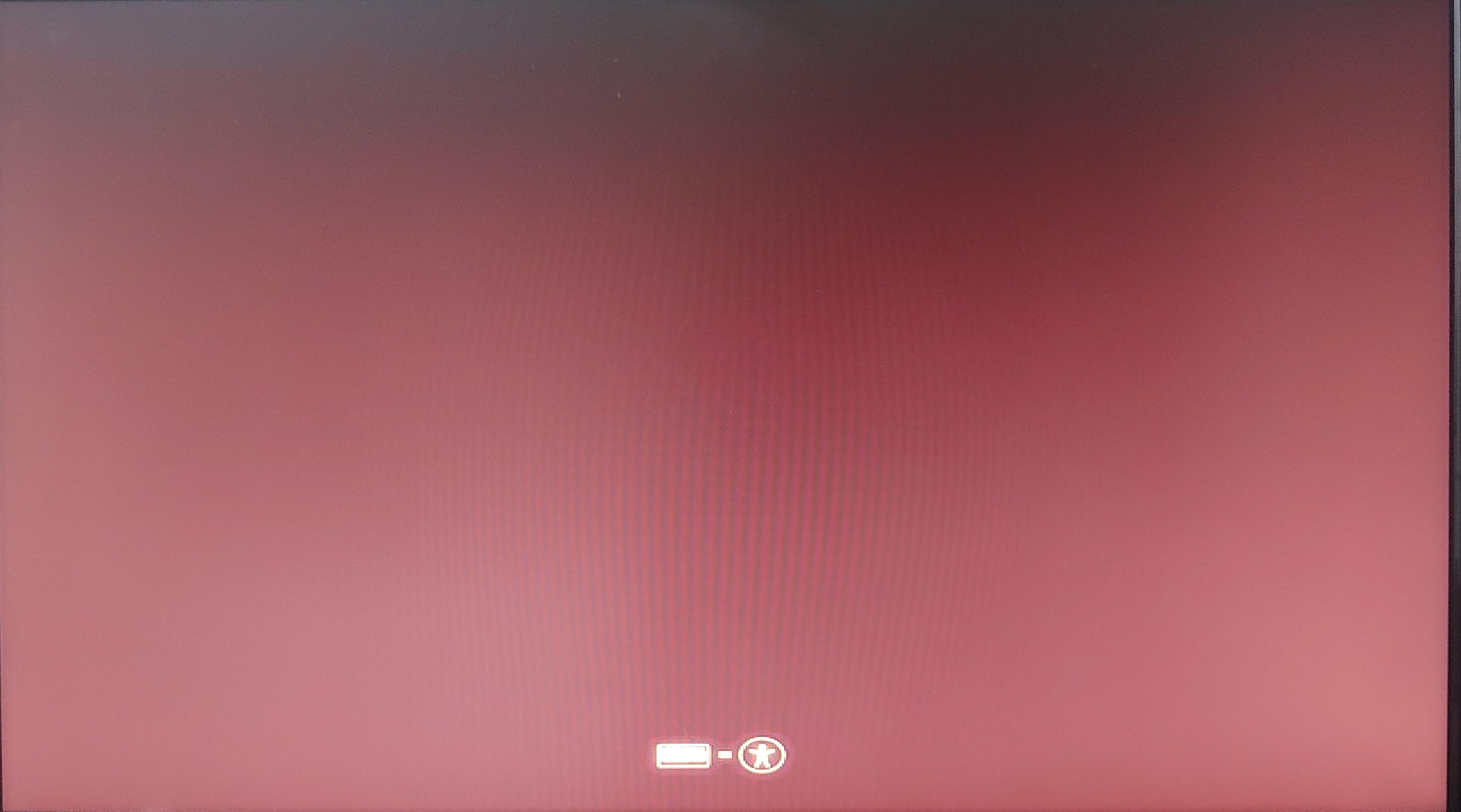
우분투 부팅USB 실행화면

'Server > Home Server' 카테고리의 다른 글
| [Ubuntu] 우분투 vs 우분투 LTS 차이 (0) | 2021.02.08 |
|---|---|
| [Ubuntu] 홈 서버 구축 - (0)Ubuntu 18.04 Server 부팅 USB 만들기 (0) | 2021.02.08 |
| 리눅스(CentOS) 설치를 위한 부팅USB 만들기 (0) | 2020.02.23 |
| 리눅스(Linux) 간략 정리 (0) | 2020.02.16 |



