STS 에서 톰캣을 새로 추가하고 실행하는 과정이다.
톰캣이 설치되지 않았다면 아래 포스팅을 참고한다.
https://es2sun.tistory.com/188
[Mac] Apache Tomcat(톰캣) 설치 및 설정하기
지금까지 window환경에서 eclipse로만 개발을 해봤기때문에 mac 도 intellij도 너무 낯설다. 특히 폴더 구조나 저장되는 위치가 가장 낯설게 느껴진다. 정말 갈길이 멀다고 느낀다. Mac 에서 Tomcat설정을 진행해..
es2sun.tistory.com
STS에 톰캣 추가
1. STS를 실행시킨다.
2. 초기 설정을 바꾸지 않았다면 프로젝트 왼쪽 하단에 Servers 탭이 있다.
아래 표시한 No servers are available. Click ... 링크를 클릭한다.
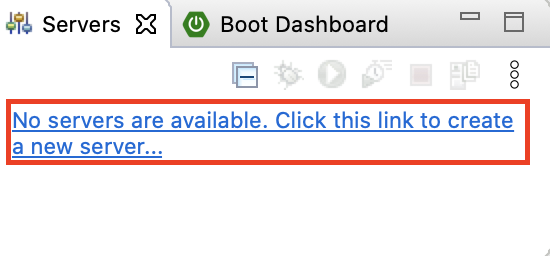
[참고] 또는 아래와 같이 Servers 탭에서 [우클릭] > [New] > [Server] 를 클릭해도 서버 추가가 가능하다.
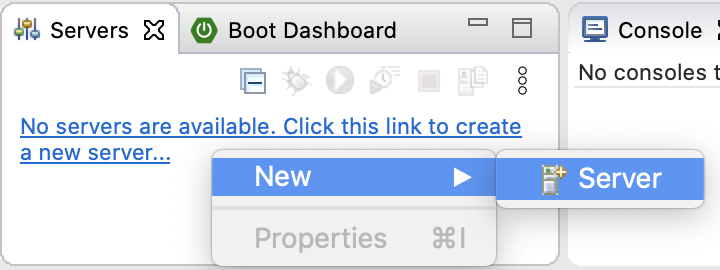
3. Pivotal tc Server 는 STS 에 기본적으로 내장되있는 서버 이다.
오늘은 톰캣서버를 추가해볼 예정이므로 Pivotal 폴더를 접고 제일 상단의 Apache 폴더를 찾는다.

4. Apache 폴더를 확장한다.
스크롤을 아래로 내려 자신이 설치한 톰캣의 버전을 선택한다.
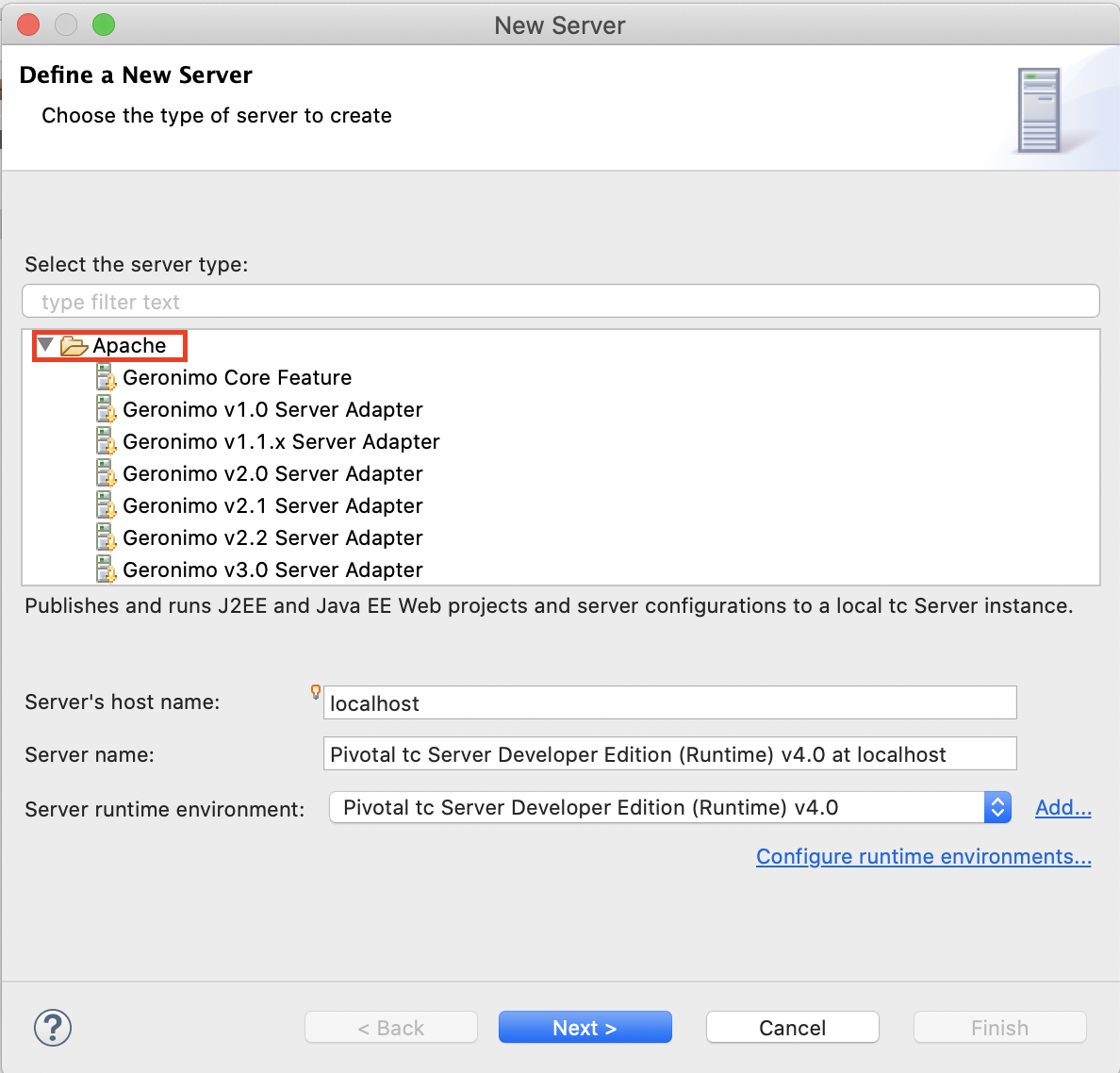
5. 자신이 설치한 톰캣버전을 선택한다.
[Next] 버튼을 클릭한다.

6. [Browse...] 버튼을 클릭해 설치된 톰캣위치를 지정한다.
이때 설치된 톰캣의 버전과 선택한 톰캣의 버전이 다르면 에러가 발생한다.
별다른 에러가 없다면 활성화된 [Finish] 버튼을 클릭해 설정을 완료한다.

7. 톰캣 추가가 완료되면 아래와 같이 추가된 톰캣이 Servers 탭에 표시된다.
※ 톰캣을 추가하는 진행화면에선 8.5를 선택했지만 실제로는 8.0을 추가했다.
8.5를 추가했다면 아래 톰캣이름 기본설정은 Tomcat v8.5 Server .... 가 된다.

프로젝트 실행
1. 프로젝트 우클릭 > [Run As] > [Run on Server] 를 클릭한다.

2. 실행하려는 톰캣을 선택한다.
[Next] 버튼을 클릭한다.

3. Configured 에 실행하려는 프로젝트가 추가되있어야 한다.
실행 준비가 완료됐다면 하단의 [Finish] 버튼을 클릭한다.

4. STS 창에서 프로젝트가 실행된 화면을 확인할 수 있다.

[참고] 프로젝트를 Safari에서 실행시키는 방법
1. 상단의 메뉴에서 사과 아이콘 바로 옆(왼쪽에서 두번째 메뉴)의 [Spring Tool Suite 3] > [Preferences...] 를 클릭한다.
(Windows 의 이클립스에선 [Windows] > [Preferences] 에 설정메뉴가 있었는데
해당 STS(혹은 Mac) 에서는 메뉴 위치가 달라 한참 찾았다.)
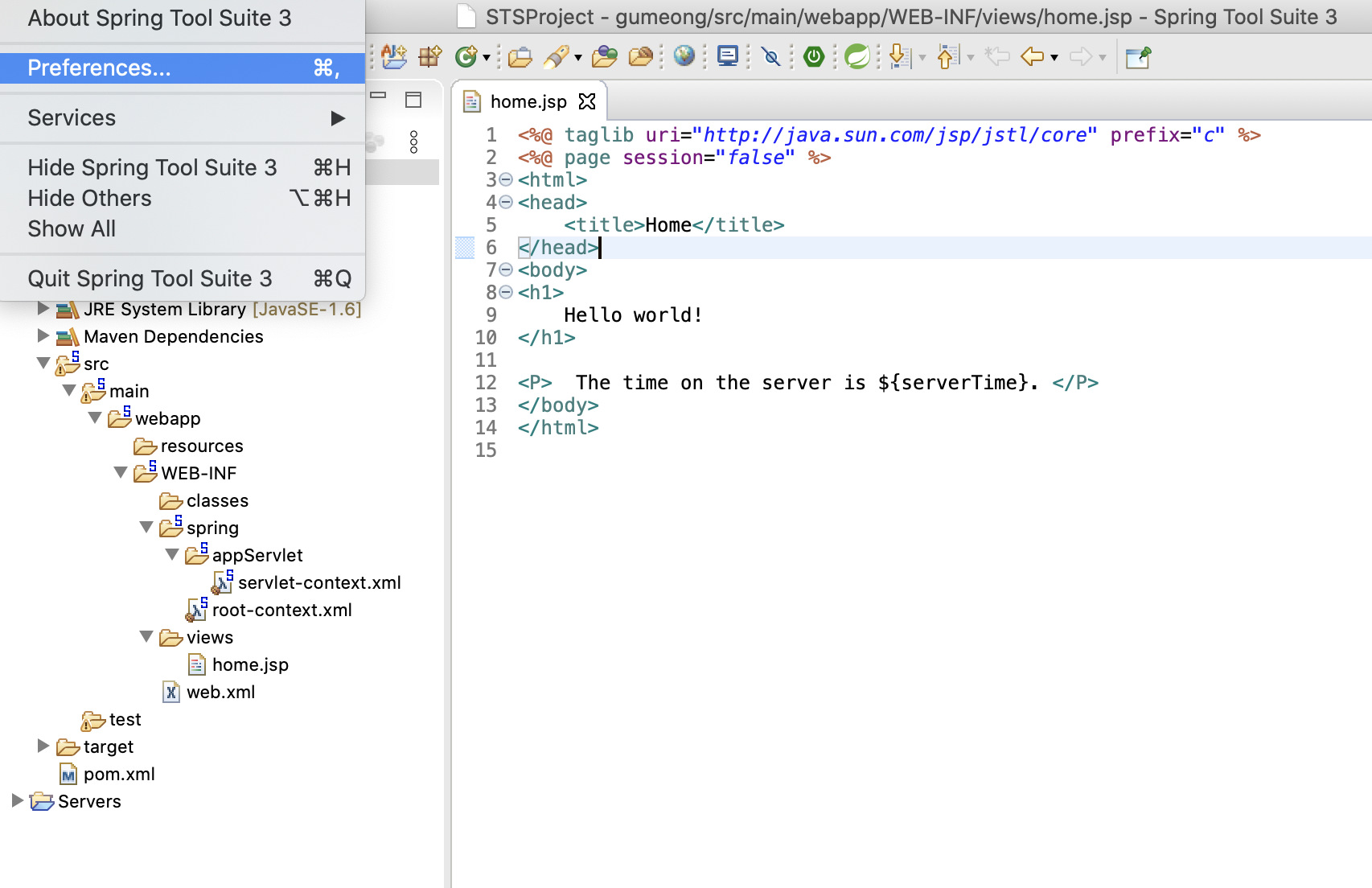
2. Preferences 검색창에서 web을 검색하면 아래와 같이 표시된다.
[General] > [Web Browser] 를 클릭한다.
실행시키려는 Safari 브라우저가 없으니 New를 눌러 새로운 브라우저를 추가한다.

3. 브라우저 이름을 입력하고 [Browse...] 버튼을 클릭해 브라우저의 실행파일이 있는 위치를 지정한다.
설정을 완료했으면 활성화된 [OK]를 클릭한다.

4. External web browsers 목록에 Safari가 추가된 것을 확인할 수 있다.
외부 브라우저를 실행할 수 있도록 radio 버튼 설정을 Use external web browser로 변경한다.
[Apply and Close] 버튼을 눌러 설정을 적용하고 완료한다.

5. 이제 다시 프로젝트를 실행시키면 Safari에서 프로젝트가 실행되는것을 확인할 수 있다.

'환경설정' 카테고리의 다른 글
| [Mac] Gradle 다운로드 및 환경변수 설정(터미널 사용) (0) | 2020.06.21 |
|---|---|
| [Mac] STS 설치 및 프로젝트 생성하기 (0) | 2020.04.12 |
| [Mac] Apache Tomcat(톰캣) 설치 및 설정하기 (1) | 2020.04.05 |
| [Git] - (1) 깃(Git) 설치 (0) | 2017.01.13 |


